BU - Les bibliographies interactives

Créez des bibliographies interactives
et intégrez-les dans vos cours sur Moodle
avec l’appui des bibliothécaires.
Pourquoi créer une bibliographie interactive ?
- Les avantages pour les enseignants :
- Bibliographies proposées aux étudiants en suivant votre déroulé pédagogique
- Mise à jour continue avec les nouveautés acquises par les bibliothèques
- Possibilité d'envoyer directement vos suggestions d'achats aux bibliothèques
- Les avantages pour vos étudiants :
- Accès facilité aux ressources grâce à des liens directs vers le catalogue des bibliothèques
- Accès direct aux ressources numériques
- Possibilité de connaitre la disponibilité des documents et de les réserver.
Nos services veillent à ce que les ressources citées soient disponibles en quantité suffisante pour vos étudiants.
Comment créer votre bibliographie ?
En consultant ce mode d'emploi ou en parcourant les étapes suivantes :
Créer et associer une bibliographie à votre cours
1. Activer le mode édition sur votre cours Moodle
2. Ajouter une activité ou une ressource
3. Choisir l'activité "Bibliographie interactive"
- Ajouter un titre et enregistrez
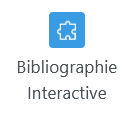
- Cliquer sur cette activité pour l'ouvrir
4. Cliquer sur le bouton "Créer une liste"
- Renseigner le titre de votre bibliographie
5. Associer la bibliographie à un ou plusieurs de vos cours
- Dans la zone : lien vers le cours : rechercher et sélectionner votre cours
- Valider en cliquant sur "Créer une liste"
6. Créer le nombre de sections souhaitées
- default = 1 section
- weeks = choisir le nombre de sections souhaité
7. Enregistrer
Structurer votre bibliographie : les sections
1. Ajouterdes sections
- Cliquer sur le bouton "Ajoutez"
- Choisir "Nouvelle section"
- Donner un titre à cette nouvelle section
- Choisir son emplacement dans la structure et "Ajouter"
2. Renommer des sections
- Sélectionner la section
- Ouvrir le menu de la section en cliquant sur les trois points "..."
- Cliquer sur le bouton "Modifier"
- Renommer la section et enregistrer
3. Supprimer des sections
- Sélectionner la section
- Ouvrir le menu de la section en cliquant sur les trois points "..."
- Cliquer sur le bouton "Supprimer la section"
4. Les sous-sections
- R
Ajouter des références
1. Cliquer sur le bouton "Ajouter / Nouvelle référence"
2. Chercher dans la bibliothèque
- Saisir un titre, un auteur, un mot clé... dans la barre de recherche
- Lancer la recherche
- Sélectionner le document désiré
- Ajouter ou faire glisser dans la section souhaitée
3. Charger des fichiers
- Glisser et déposer les fichiers ou Cliquez pour chercher un fichier
- Renseigner le titre document
- Cliquer sur le bouton "Suivant"
- Compléter les informations si nécessaire
- Cliquer sur le bouton "Suivant"
- Choisir la section dans laquelle déposer le document et Ajouter
4. Saisir manuellement une référence
- Choisir un type de document
- Renseigner le titre
- Cliquer sur le bouton "Suivant"
- Compléter les informations si nécessaire
- Cliquer sur le bouton "Suivant"
- Choisir la section dans laquelle déposer le document et Ajouter
5. Ajouter avec un DOI ou un ISBN
- Sélectionner le type d'identifiant et renseignez-le
- Valider en cliquant sur "Créer une liste"
6. À partir des favoris
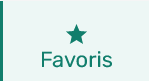 - Cliquer sur l'icône "Favoris"
- Cliquer sur l'icône "Favoris"- Chercher la référence souhaitée
- Ajouter ou faire glisser dans la section souhaitée
7. Supprimer une référence
- Ouvrer le menu de la référence en cliquant sur les trois points "..."
- Cliquer sur le bouton "Supprimer la référence"
Personnaliser votre bibliographie
Ajouter des notes
- Ouvrir le menu de la référence en cliquant sur les trois points…
- Cliquer sur Modifier la référence
- Cliquer sur "Actions"
- Renseigner la zone de notes
- Enregistrer
Ajouter des étiquettes
- Ouvrir le menu de la référence en cliquant sur les trois points…
- Cliquer sur Modifier la référence
- Cliquer sur "Actions"
- Sélectionner le type d'étiquettes :
- Essentiel : pour signaler à vos étudiants que le document est important
- Faire une demande de Prêt entre bibliothèque (PEB) : le document n'est pas disponible dans le réseau toulousain ; il faut le faire venir d'une autre bibliothèque française
- Ressources pédagogiques :
- À acheter : pour envoyer une suggestion d'achat à la bibliothèque
Partager la bibliographie
1. Publier
- Cliquer sur "Publier"
- Publier
- aux étudiants du cours
- à tous les étudiants de l'institution
- à tout le monde
2. Partager la liste
- Cliquer sur l'icône

- Copier le lien
- Utiliser-le pour partager la bibliographie
- Vérifier bien que la liste soit publiée avant le partage
3. Ajouter des collaborateurs
- Cliquer sur "Infos de liste"
- Gérer les collaborateurs
- Ajouter des collaborateurs
- Rechercher une personne dans l'annuaire
- Attribuer un rôle : "propriétaire" ou "peut modifier la liste"
4. Exporter la liste
- Ouvrer le menu de la bibliographie en cliquant sur les trois points…
- Cliquerz sur "Exporter" la liste
- Choisir le format et les champs
- Exporter
Les autres fonctionnalités
Le marque-page
Il permet de récupérer des ressources tout en naviguant sur Internet.
Pour l'installer :
- Cliquer sur l'icône Paramètres
- Sélectionner Marque-page
 - Glissez et déposez simplement le bouton Marque-page dans la barre de signets de votre navigateur
- Glissez et déposez simplement le bouton Marque-page dans la barre de signets de votre navigateur
- Cliquer sur l'icône Paramètres

- Sélectionner Marque-page
 - Glissez et déposez simplement le bouton Marque-page dans la barre de signets de votre navigateur
- Glissez et déposez simplement le bouton Marque-page dans la barre de signets de votre navigateurVoir la liste en tant qu'étudiants
- Ouvrir le menu de la bibliographie en cliquant sur les trois points "..."
- Sélectionner "Voir la liste en tant qu'étudiant"
Trier les références dans les sections
- Ouvrir le menu de la bibliographie en cliquant sur les trois points "..."
- Trier les références dans les sections
- Choisir les modalités de tri : par auteur pu par titre
- Et le sens du tri : croissant ou décroissant
- ATTENTION : cette modification est irréversible
Les Favoris
Cette fonctionnalité permet de sauvegarder des références utiles et pertinentes pour pouvoir y accéder facilement sans refaire une recherche.
Ajouter des Favoris
-
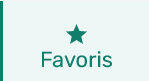 Dans votre bibliographie, sélectionnez la référence à sauvegarder
Dans votre bibliographie, sélectionnez la référence à sauvegarder- Ouvrez le menu de la référence en cliquant sur les trois points…
- Sélectionnez "Enregistrer en tant que favori"
- La référence est copiée dans vos favoris
Supprimer des Favoris
- Cliquez sur l'icône "Favoris"
- Cherchez la référence souhaitée
- Ouvrez le menu de la référence en cliquant sur les trois points…
- Supprimez la référence
Bénéficiez d'un accompagnement
Vous n'avez pas le temps ?
- Envoyez votre bibliographie à : bu-sadp@ut-capitole.fr.
- Nous nous chargeons de la transformer.
- Visualisez et validez votre bibliographie transformée grâce au lien que nous vous enverrons.
- Prenez un court rdv (moins de 30 mn) avec nous.
- Nous vous expliquerons les étapes de création et comment intégrer votre bibliographie interactive dans votre cours.
Contactez-nous pour tout renseignement à bu-sadp@ut-capitole.fr
Faqs
Qui peut consulter ma bibliographie ?
En publiant votre liste, vous disposez de trois options :
- Les étudiants de votre cours
- Les étudiants de l'université Toulouse Capitole
- Tout le monde
- Les personnes à qui vous avez donné un rôle de collaborateur
- Les étudiants de votre cours
- Les étudiants de l'université Toulouse Capitole
- Tout le monde
- Les personnes à qui vous avez donné un rôle de collaborateur
Mes étudiants n'ont pas accès à la bibliographie.
Vérifiez que la bibliographie a été publiée et que le lien vers le cours a été établi.
Puis-je associer ma bibliographie à plusieurs cours ?
Oui. Il suffit d'aller dans le menu de la liste et de sélectionner "Gérer le lien vers le cours".
Vous pouvez associer une bibliographie à autant de cours que vous voulez.
Vous pouvez associer une bibliographie à autant de cours que vous voulez.
Je n'arrive pas à faire le lien entre ma bibliographie et mon cours.
Si vous ne trouvez pas votre cours, contactez bu-sadp@ut-capitole.fr
J'ai supprimé mon cours. Qu'advient-il des bibliographies associées à ce cours ?
Les bibliographies que vous avez créées sont toujours disponibles sur l'interface de gestion des listes.
Vous pouvez les modifier, les associer à d'autres cours ou les supprimer.
Vous pouvez les modifier, les associer à d'autres cours ou les supprimer.
Comment annuler la publication d'une bibliographie ?
Dans le menu de la bibliographie, il suffit de sélectionner "Annuler la publication de la liste".
La bibliographie passe à l'état d'ébauche et n'est plus visible pour les étudiants.
La bibliographie passe à l'état d'ébauche et n'est plus visible pour les étudiants.
Comment accéder directement à l'outil sans passer par Moodle ?
Rechercher
![[title-image]1333376618798[/title-image] La documentation à UT Capitole](https://www.ut-capitole.fr/medias/photo/logo-portail_1652705170810-jpg?ID_FICHE=564967)
Nous contacter
![[title-image]1333376618814[/title-image] Service "Une Question ?"](https://www.ut-capitole.fr/medias/photo/logo-question_1652714415670-jpg?ID_FICHE=564967)
Se faire aider
![[title-image]1333376618826[/title-image] Le tutorat](https://www.ut-capitole.fr/medias/photo/tutorat-portail_1652778453884-jpg?ID_FICHE=564967)
Se former
![[title-image]1333376618821[/title-image] Les rendez-vous documentaires](https://www.ut-capitole.fr/medias/photo/rdv-doc_1652775450068-jpg?ID_FICHE=564967)
